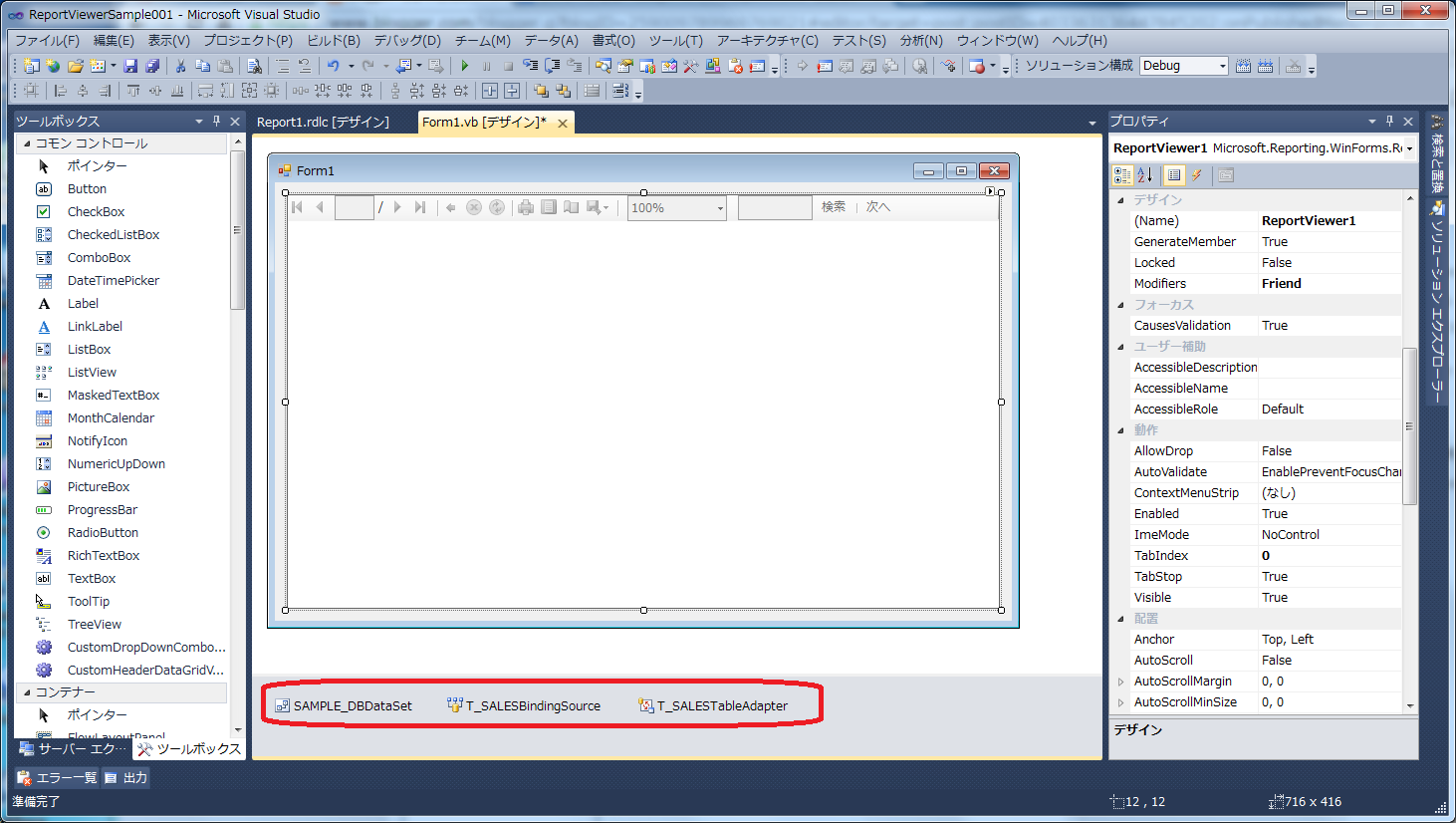大まかな手順は以下の通りになります。
- プロジェクトにデータセットを追加しデータテーブルを用意します。
- プロジェクトにレポートファイルを追加しレポートをデザインします。
- フォームにReportViewerを配置します。
- コードにデータ取得とReportrViewerの処理を記述します
使用例:「商品マスタ」「店舗マスタ」「販売テーブル」の結合データを取得しレポートに表示します。 (VS2010による使用例です。VS2008では若干操作が異なります。)
商品マスタのテーブル定義
店舗マスタのテーブル定義
売上データのテーブル定義
1.フォームにReportViewerを配置します。
続けてツールボックスからデータセットにデータアダプターを追加します。
続けてツールボックスからレポートにテーブルを追加します。
Public Class Form1
Private Sub Form1_Load(ByVal sender As System.Object, ByVal e As System.EventArgs) Handles MyBase.Load
'TODO: このコード行はデータを 'DataSet1.DataTable1' テーブルに読み込みます。必要に応じて移動、または削除をしてください。
Me.DataTable1TableAdapter.Fill(Me.DataSet1.DataTable1)
Me.ReportViewer1.RefreshReport()
End Sub
End Class
</ br>15.実行します。</ br>